Easy Way to Change App Layout Apple Watch
Managing your Apple Watch apps couldn't be any easier. And the best part is that you can do it from either your iPhone or your Apple Watch. Here's everything you need to know.
How to Install Apps Using Your Apple Watch
You can make it so your Apple Watch automatically installs every app on your iPhone that has an Apple Watch version available. However, it may be easier for to just search for the apps on your Apple Watch instead.
Believe it or not, the Apple Watch has an App Store. You can search for any app you want and install them without leaving your watch. Don't worry, though, you can remove Apple Watch apps later if you want.
To install Apple Watch apps from your watch:
- Press the Digital Crown on your Apple Watch.
- Select the App Store icon.
- Search for the app you want to use.
- Tap Get.
- You might need to enter your passcode or password to confirm you want to install the app.
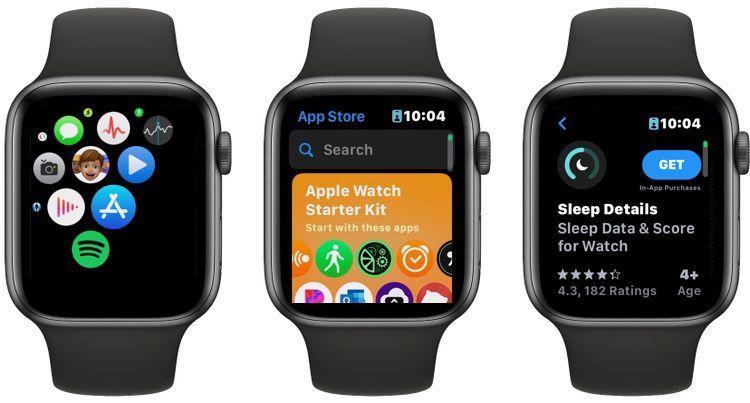
And that's it. Your new app will be automatically added to the Home Screen.
How to Display Your Apple Watch Apps in a Grid or a List
By default, your Apple Watch Home Screen should show your apps in a Grid View. Even though it looks good, not everyone likes it. Fortunately, you can change it, so you view your apps on a list instead.
To change your Apple Watch apps between a list and grid view from your Apple Watch:
- Press the Digital Crown.
- Place and hold your finger anywhere on the Home Screen until a menu pops up.
- Tap Grid View or List View.

To change your Apple Watch apps between a list and grid view from your iPhone:
- Open the Watch app on your iPhone.
- Make sure you're on the My Watch tab.
- Tap App View.
- Choose Grid View or List View.
Your Apple Watch will automatically change to the view you chose. You can always go back to the previous one by repeating the steps above.
How to Rearrange Your Apple Watch Apps in Grid View
If you decide to use the Grid View, you can manually rearrange your apps so they're exactly where you want them. It's pretty easy to do, and you can do it from your iPhone or Apple Watch.
To rearrange your Apple Watch apps using your watch:
- Press the Digital Crown.
- Press and hold the Home Screen.
- Tap Edit Apps.
- Long-press and drag the app to wherever you want.
- When you're done, press the Digital Crown again.

To rearrange your Apple Watch apps using your iPhone:
- Open the Watch app.
- Make sure you're on the My Watch tab.
- Tap App View.
- If you're on Grid View, tap Arrangement at the bottom of your screen.
- Long-press and drag any app to wherever you want.
And that's it! It's pretty easy to do, and you can move apps around as much as you want. Unfortunately, if you prefer using List View, there's no way for you to rearrange your apps. Your apps will be displayed in alphabetic order.
Check How Much Storage Each App Uses on Your Apple Watch
If you feel like your Apple Watch is too full of junk, your apps may be taking up too much space. Fortunately, you can quickly check how much storage each app takes on your Apple Watch. You can try to delete some apps or find other ways to free up storage based on this information.
To check the storage used by Apple Watch apps using your watch:
- Press the Digital Crown.
- Go to Settings.
- Tap General.
- Scroll down and select Storage.
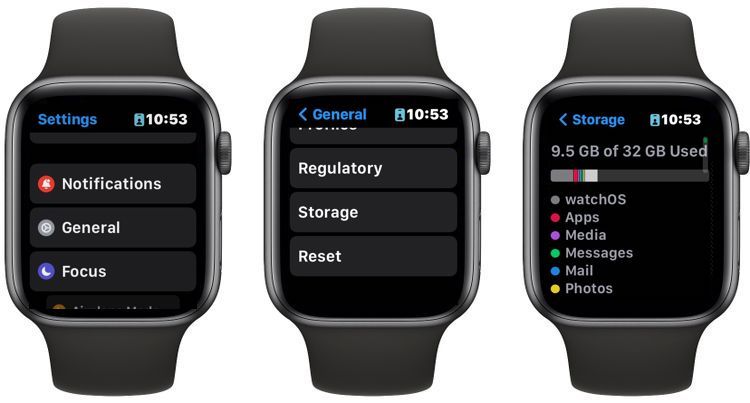
To check the storage used by Apple Watch apps using your iPhone:
- Open the Watch app.
- Tap General.
- Scroll down and tap Storage.
You can see here how much storage your Apple Watch has left and which apps are taking the most storage.
Control Your Apple Watch Apps With Ease
Over to you. It's super easy to manage your Apple Watch apps. Whether that means checking your app storage, installing new apps, or just rearranging them, you can control all of it from both your Apple Watch and your iPhone. Of course, that's not the only thing you can do with your Watch. You can also use it to boost your productivity.
Source: https://www.makeuseof.com/how-to-manage-rearrange-apps-on-apple-watch/
0 Response to "Easy Way to Change App Layout Apple Watch"
Postar um comentário